
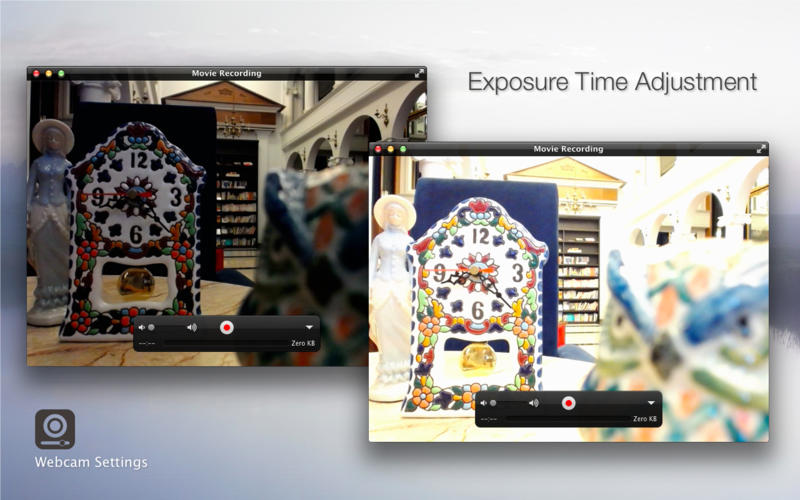
- Obs webcam settings 1080p#
- Obs webcam settings pro#
- Obs webcam settings software#
OBS Studio is having to use more resources to capture your gameplay and 2.

Obs webcam settings 1080p#
There are two problems introduced by broadcasting at 1080p 60FPS: 1.
Set the Bitrate to 6000 Kbps if streaming to Twitch or 10000 Kbps if streaming to YouTube. Change the Rate Control dropdown to CBR. 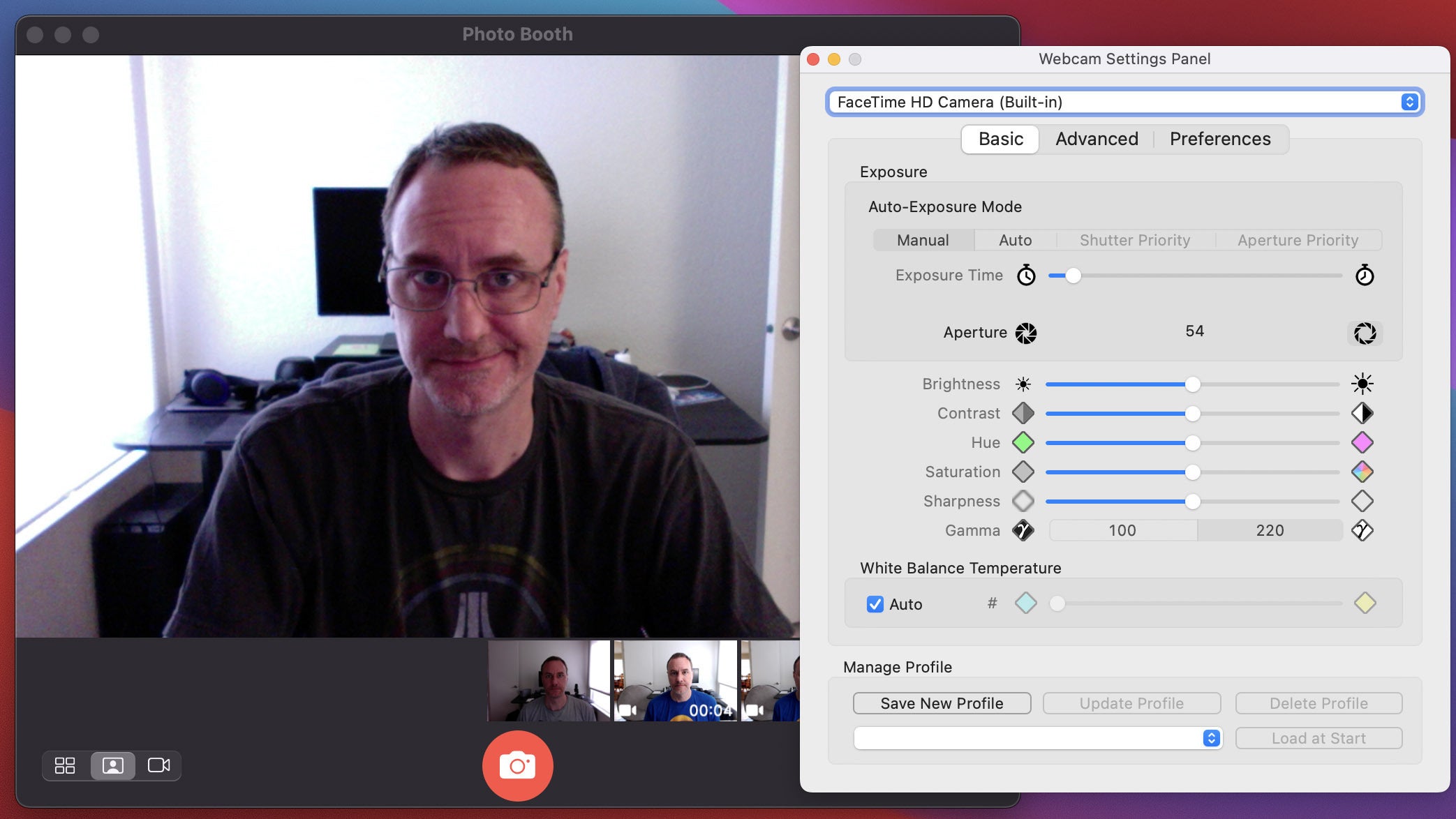 Change the Encoder option to NVENC (for NVIDIA GPUs) or H264/AVC (for AMD GPUs). Change the Output Mode dropdown to Advanced and select the Streaming tab. From the settings window, select the Output tab. Open OBS Studio and click on Menu > Settings. To enable GPU Encoding, follow the steps below: Have a look at our guide for screen recording with AMD Radeon. On a side note, AMD graphics cards may not benefit as strongly from the below as they feature an AMF encoder rather than a true onboard hardware encoder. We have previously covered more about hardware acceleration if you're interested. This can improve the visual quality of your stream without impacting your computer’s performance and possibly even release resources for your gameplay to hit peak frames-per-second (FPS) once again if you were struggling with lower frame rates when streaming. Newer NVIDIA graphics cards feature an onboard hardware encoder that can almost exactly match the quality of the x264 encoder, whilst moving a large bulk of processing onto the graphics card itself.
Change the Encoder option to NVENC (for NVIDIA GPUs) or H264/AVC (for AMD GPUs). Change the Output Mode dropdown to Advanced and select the Streaming tab. From the settings window, select the Output tab. Open OBS Studio and click on Menu > Settings. To enable GPU Encoding, follow the steps below: Have a look at our guide for screen recording with AMD Radeon. On a side note, AMD graphics cards may not benefit as strongly from the below as they feature an AMF encoder rather than a true onboard hardware encoder. We have previously covered more about hardware acceleration if you're interested. This can improve the visual quality of your stream without impacting your computer’s performance and possibly even release resources for your gameplay to hit peak frames-per-second (FPS) once again if you were struggling with lower frame rates when streaming. Newer NVIDIA graphics cards feature an onboard hardware encoder that can almost exactly match the quality of the x264 encoder, whilst moving a large bulk of processing onto the graphics card itself. Obs webcam settings pro#
See C922 Pro Stream Webcam 60 FPS and background replacement guide for additional information.The first thing to do is use GPU encoding.
Obs webcam settings software#
When you use ChromaCam, the software automatically adjusts the light balance, color, and other output parameters of the camera - we recommend selecting Device Default for resolution and FPS.You can also remove the background completely by selecting the checkerboard pattern. You should be able to select from a few background replacement options.

This will turn the camera on and open the Personify window.
Click the drop-down menu for Device and select Personify ChromaCam for C922. The Properties page for the source should appear. Name the source - we suggest ChromaCam. On the main OBS Studio window, click the + button in the Sources section (in the bottom-middle of the window), and then click Video Capture Device. To set up ChromaCam with OBS Studio, follow these steps: Click the Camera Control tab and uncheck the box next to Low Light Compensation.ĬhromaCam by Personify is software that allows you to replace or completely remove your background during a stream. This opens Logitech Camera Settings for C922. In the Scene window, right-click the C922 camera, and then click Configure. Try disabling the Low Light Compensation setting. If you’re unable to achieve 60 FPS after making these setting changes, the optimum lighting may not have been achieved. NOTE: You can access the Properties page for the C922 at any time by double-clicking C922 in the Sources section.įor 60 FPS stream, we recommend the following settings: The Properties page for the source should now come up and allow you to select the C922 Pro Stream Webcam. On the main OBS Studio window, click the + button in the Sources section (located in bottom-middle of the window,) and then click Video Capture Device. Once you have set the output setting for 60 FPS, you’ll need to add the camera as a source. On the main OBS Studio window, in the top left, click File, then Settings, and then click the Video tab. Use the following steps to set up 60 FPS streaming and background replacement for your C922 webcam and OBS Studio:


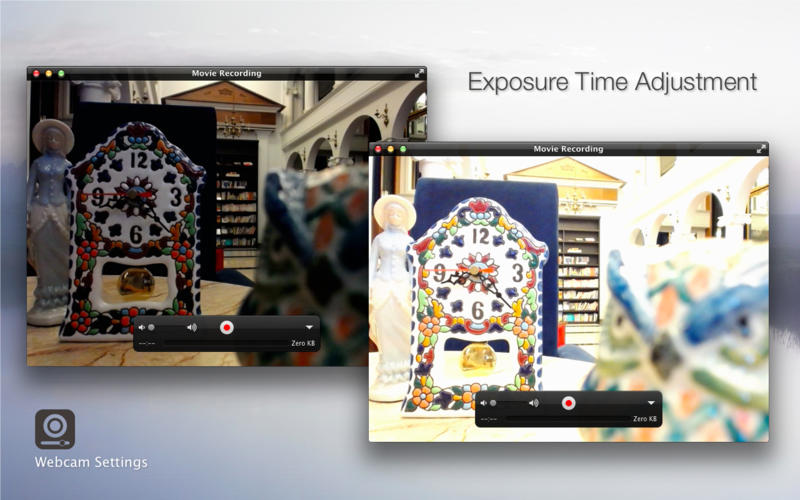

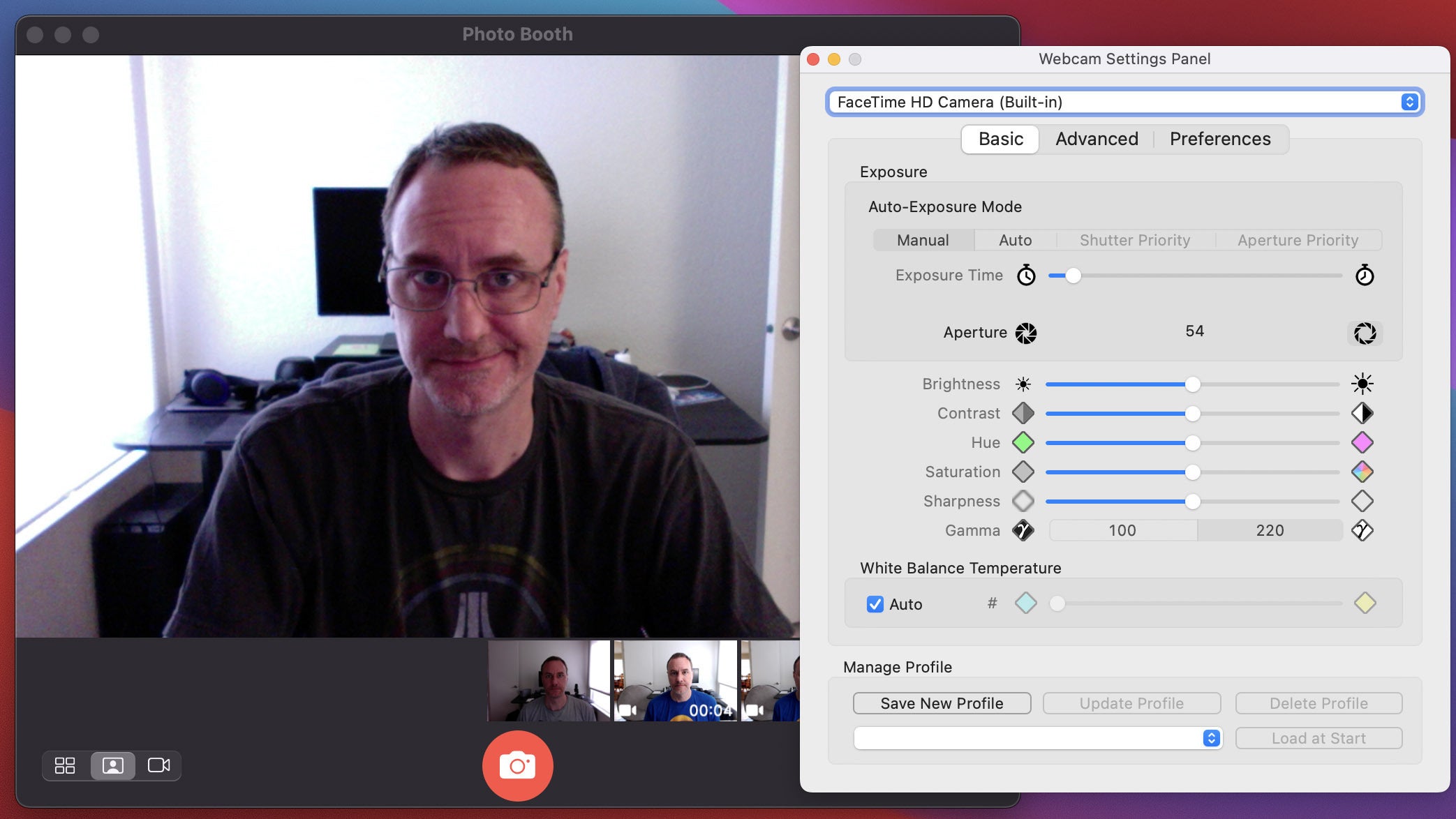



 0 kommentar(er)
0 kommentar(er)
